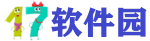
精品为您呈现,快乐和您分享!
收藏本站
应用简介
ScreentoGif是一款方便可靠的GIF动画录制软件,可以用来快速录制屏幕上的指定区域,并直接保存为GIF动画文件。使用起来非常简单,推荐给有需要的用户。
Screen to Gif是一款方便可靠的gif动画录制软件。可用于快速录制屏幕上的指定区域,并直接保存为GIF动画文件。使用起来非常简单,推荐给有需要的用户。
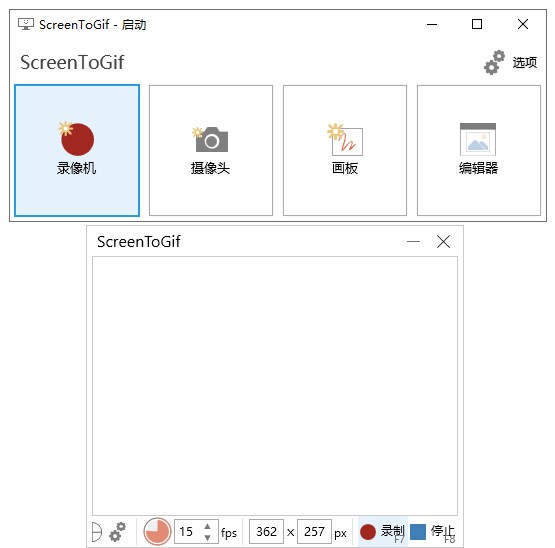
基本介绍
单从名字就可以明白,它是一款屏幕转GIF的软件。其实它不仅可以录制屏幕,还包括摄像头录制、白板书写录制等功能,并且录制后可以对录制的内容进行添加、删除、修改、压缩等。ScreenToGif是国外免费开源的,小巧实用的Gif动画录制工具。使用该软件,您可以将屏幕的任何区域和操作过程记录成GIF格式的动画图像。 GIF动画还可以在保存过程中进行编辑和优化。您还可以自由移动捕获的帧以在网页上录制视频或在桌面上录制屏幕活动。捕获可以暂停和恢复,一旦您完成录制,该程序会带来一个简单的编辑器,允许您预览录制内容并删除任何不必要的帧。这个优秀的工具是一个原生的单一可执行文件,具有非常简单的界面和非常实用的功能。具有屏幕录制、摄像头录制、画板录制、编辑器功能等功能。编辑器功能非常强大,支持自定义Gif循环播放数量。如果不需要屏幕,也可以单独删除,相当简单方便!
软件亮点
1.窗口录制
只需将其拖到窗口并单击即可开始录制。当你停止它时,它会自动跳转到保存。您只需选择保存路径即可。
2.选定区域录制
您可以选择任何区域进行录制。就像QQ软件截图中可以选择任意区域一样,这款软件也可以实现。选择后,右键单击,选择开始录制。 GIF动画录制工具是国内最好的。为数不多的可以将屏幕录制成GIF动画的优秀软件之一。录制的图像质量清晰,文件体积小,易于传输和存储。软件界面友好,操作方便。该软件占用资源极少,录制过程中不会拖慢机器速度。
软件特点
1、编辑时对帧的操作较多,如添加、删除、循环、反转等,尤其是去除重复帧的功能,可以很好的减少GIF占用的内存大小;
2、图片选项包括水印、抖动、模糊、字幕、自由文本、自由绘图等功能;
3.ScreenToGif还支持简单的过渡动画;
4、统计功能提供总帧数、总时长、帧大小、延迟、帧分辨率等数据的统计;
5.编辑完成后,我们可以根据自己的需要选择合适的类型和编码进行保存;
6、到目前为止,ScreenToGif已经适配了20多种语言,并提供上传服务。
7.ScreenToGif 是一个可移植、单一可执行文件且非常小的应用程序,只有660KB!
8.免费开源应用程序,没有任何广告!
9.3 种记录内容的方式:屏幕、摄像头和白板。
10.强大的编辑器!您可以编辑录音,甚至可以编辑其他来源的GIF。
11. 您可以导出为GIF、视频或另存为项目以供以后编辑。
12. 由WPF 提供支持的干净、一致的界面。
13. 超过18种不同的语言。自动检测系统语言,默认英语。
14.录像机的颜色可以改变。
特征
1. 录制您的屏幕并将其直接保存到动画GIF 环中。
2. 暂停和恢复录音。
3. 移动窗口以录制您想要的内容。
4. 您可以添加文本、字幕和标题框。
5.编辑框、添加滤镜、还原、制作优优风格、斯洛伐克运动、添加边框。
6.导出帧。
7. 裁剪和调整。
8. 即使在节目录制期间您也可以工作。
9. 删除不需要的帧。
10. 选择一个文件夹自动保存文件或选择一个文件夹。
指示
1、记录屏幕指定区域,直接保存为gif动画文件;
2. 点击暂停或继续录音;
3.您可以自行选择录制区域;
4. 录制过程中可以继续运行其他应用程序或窗口;
5、边框可以删除;
6、选择保存文件的文件夹或直接将文件保存到桌面;您可以将系统光标添加到录制文件中;
7、exe文件,占用空间小,便于移植;
8. 使用F 键开始/暂停或停止录音。
技能
1、首先点击软件图标打开软件,点击页面上方的录像机。
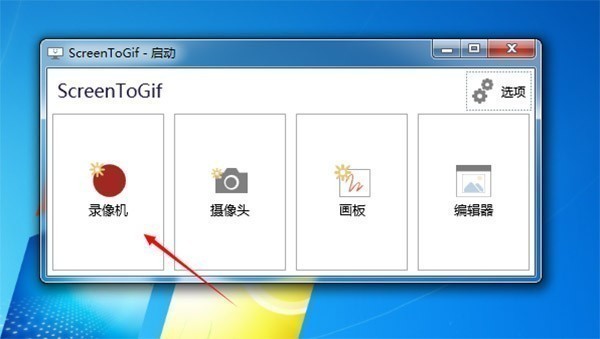
2. 在页面底部,我们可以调整帧率和图像帧的大小。单击开始录制,录制动态图片。
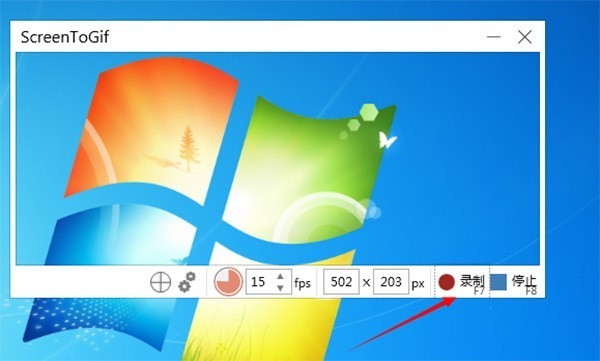
3. 录制过程中,您可以在文本框左上角看到录制的帧数。

4、录制完成后,我们点击右下角的停止录制。
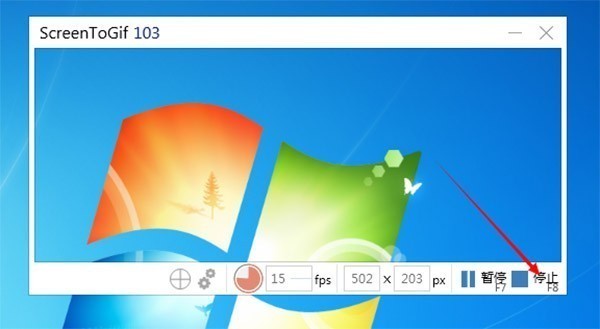
5.然后页面会自动跳转到编辑页面,我们可以对录制的图片进行编辑。
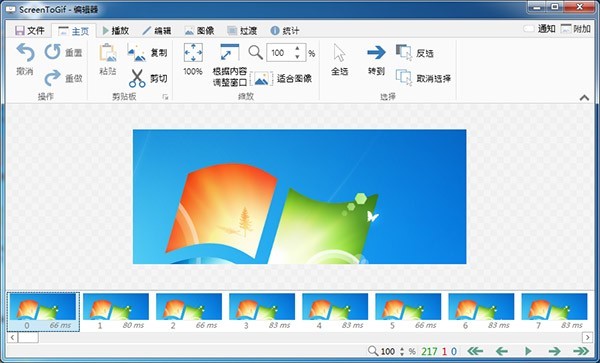
6.编辑完成后,选择另存为,给我们的图片命名,然后单击保存。

7.然后我们可以看到编码器正在对动态图片进行编码。也可以理解为对图像进行压缩。
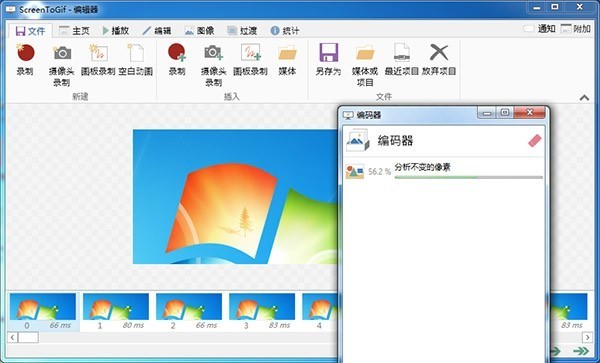
8.然后在我们保存的位置就可以看到你录制的动态图片了。
变更日志
什么是新的?
- 错误修复和本地化更新。
固定的。
安装程序可能会在同一文件夹中保留旧安装程序的注册表。
更新后运行的选项不受尊重。
打开“导出”面板时,焦点未设置到文件名文本框。
导出后播放按钮被禁用(感谢@pawlos)。
热门攻略
热门资讯