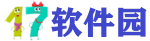
精品为您呈现,快乐和您分享!
收藏本站
应用简介
NeroPlatinum 2020是最近推出的一款专业实用的刻录工具。它不仅提供刻录、复制、编辑等功能,还提供非常智能的音视频编辑功能。这绝对是一个全面的多媒体解决方案。
Nero Platinum 2020是最近推出的一款专业实用的刻录工具。它不仅提供刻录、复制、编辑等功能,还提供非常智能的音视频编辑功能。这绝对是一个全面的多媒体解决方案。
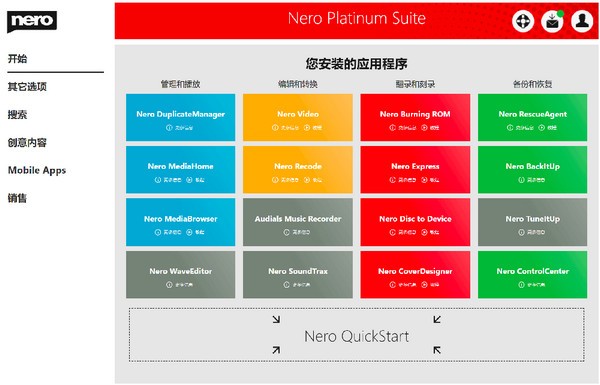
软件特点
组织、播放和流式传输
未来已经来临!您的计算机比您想象的更强大:使用新的Nero AI Photo Tagger!它会自动为您的照片添加标签。在您的计算机上体验高质量的人工智能!
Nero MediaHome:在Nero MediaHome 中,您现在可以访问OneDrive 在线文件(——Files On Demand) 并直接下载它们。
这可以节省计算机上的大量存储空间,并且您仍然可以随时直接访问项目的图像、视频和音乐。
当然,无论是视频DVD、音乐CD、音乐文件、照片、幻灯片、视频、电影还是电视剧,您都可以按照通常的方式播放。您可以将照片、电影和电视节目(包括电影标题)无线传输到客厅电视。
保存、加密和压缩
Nero BackItUp:使用集成的Nero BackItUp 备份重要的媒体文件。请放心,您的所有数据都将得到安全保护。
使用Nero BackItUp 保护计算机或笔记本电脑上的所有记忆。
您所要做的就是单击按钮来配置备份设置,以便您的文件按照所需的备份间隔或连续受到保护。
全新功能:现在您可以在您最喜爱的云服务(Google Drive、OneDrive)中备份并从云存储在线恢复数据。
特征
Nero Platinum充分满足了视觉体验:
借助Nero Platinum,您可以在家中和通勤时管理您的日常数字生活!现在还配备了全新的功能。
快速轻松地将数据传输从计算机同步到多个USB 记忆棒。完成所需格式的可选格式化以及复制数据的最终验证
它不仅提供刻录、复制、编辑、流媒体、翻录、转换等许多功能,
它还包括顶级视频和音频编辑工具,使其成为全面的多媒体解决方案。
让光盘和文件更安全、视频编辑更快捷、操作更简单,这一切你都可以拥有
凭借最高的质量、全新且全面的功能、强大的技术和数字学习辅助工具,您的数字任务将得到更好的支持。
指示
使用Nero DiscSpan 创建多张光盘使用Nero Burning ROM,您可以编辑所有类型的文件和文件夹并将其刻录到多张光盘。
编辑屏幕中会显示要使用的光盘数量,您可以在此处切换光盘类型。
为了最大限度地减少所需的磁盘空间,您还可以拆分大文件或重新排列文件顺序,以最佳地利用可用磁盘空间。
要使用Nero DiscSpan 功能创建UDF 编辑,请执行以下操作:
1. 从新编辑窗口的下拉菜单中选择所需的光盘格式(CD、DVD、蓝光)。
如果该窗口未出现,您可以通过单击主屏幕上的“新建”按钮将其打开。
选择列表将显示可以刻录的编辑类型。
2. 从选择列表中选择UDF 编辑类型。
将出现一个选项卡,其中包含此编辑类型的配置选项。
3. 单击Nero DiscSpan 选项卡。
将显示Nero DiscSpan 选项卡。
4. 选中启用Nero DiscSpan 复选框。
确保在“多段”选项卡上选择“无多段”选项按钮。
使用Nero DiscSpan 功能的光盘无法创建为多区段光盘。
Nero DiscSpan 选项允许分割超过大小的文件:如果需要填充磁盘空间,超过特定文件大小的文件将被分割。
允许使用Nero DiscSpan,无需拆分文件:纯Nero DiscSpan 功能(将编辑内容刻录到多张光盘上),无需拆分文件,也无需重新排序文件。
启用SmartFit:将文件动态分发到多个光盘,不一定按原始顺序
5. 在其他选项卡上设置所需的选项。
6. 单击新建按钮。
新的编辑窗口关闭并显示选择屏幕。
7. 从文件浏览器区域选择要刻录的文件/文件夹。
8. 将所需的文件/文件夹拖放到左侧的光盘内容区域中。
文件将添加到编辑中并显示在编辑屏幕中。
容量栏指示DiscSpan 编辑所需的磁盘空间。
左侧的信息字段将指示要刻录的光盘数量。
在Nero Burning ROM 中,您可以选择为单个文件或文件夹定义过滤器,方法是按鼠标右键将它们拖到编辑区域中。
例如,您可以在编辑区域过滤特定文件类型(*.doc、*.xls、*.txt)或选择不使用哪些类型的文件。
为了获得额外的保护或安全,可以轻松隐藏数据CD/DVD 编辑中的文件,以便它们在正常显示时不会出现。
这些文件的行为与其他隐藏系统文件相同(默认情况下隐藏,但可以轻松显示)。
要隐藏文件,请右键单击所需文件,选择“属性”选项,然后选择“隐藏”复选框。
9. 如有必要,您可以更改光盘类型。
您已成功编辑数据光盘,现在可以刻录此编辑内容。
在刻录过程中,如果需要,系统将提示您插入新光盘。
无论最初选择哪种光盘类型,您都可以在刻录过程中更改它(CD、DVD、蓝光光盘)。
如果您激活了相应的选项,大于一定大小的文件将被分割或文件将动态分布在多个光盘上。
通过Nero DiscMerge 工具复制数据Nero DiscMerge 已由Nero Burning ROM 刻录到最后一张光盘(即主光盘)上。
Nero DiscMerge 包含有关刻录的Nero DiscSpan 光盘内容的信息,包括光盘数量以及刻录到哪张光盘的文件或文件夹。
Nero DiscMerge 提供了一种将文件和文件夹复制到硬盘的简单方法,即触发复制过程会提示您插入光盘。
使用Nero DiscMerge,您可以确保复制所有文件和文件夹,并且不会忘记任何光盘。
您还可以从复制过程中排除单个文件,或选择特定文件进行复制。
此外,Nero DiscMerge 可以合并已刻录到多张光盘的分割文件和文件夹(如果已使用分割文件功能)。
如果您使用SmartFit 功能,则可以使用有用的工具Nero DiscMerge 按原始顺序复制分发的文件和文件夹。
(如果激活了SmartFit 功能,则可能会在多张光盘上找到一个文件夹中的多个文件。)因此,建议在复制Nero DiscSpan 光盘的内容时使用合适的Nero DiscMerge。
在Windows Vista 和Winodws 7 环境中,您需要管理员权限才能将文件保存到安全文件夹,例如C:\Program files。
因此,在这些操作系统中,可能会出现用户帐户控制消息,询问您是否具有管理权限。要复制Nero DiscSpan 光盘的内容,请执行以下步骤:
1. 将主光盘(最后一张光盘)插入驱动器。 Nero DiscMerge 将自动启动。将显示Nero DiscSpan 光盘集的内容(即文件夹结构和文件)。
如果程序没有自动启动,请在Windows 资源管理器中选择包含CD 的驱动器。
您可以通过双击$Nero$ 文件夹中的NeroDiscMerge.exe 文件手动启动Nero DiscMerge。
2. 单击“浏览”按钮,在“目标路径”输入框中选择复制目标。
3. 选择要复制的文件夹或文件前面的复选框。
选择左侧的文件夹即可显示右侧文件夹中包含的文件。
4. 单击复制数据按钮。
然后复制状态窗口将打开。
将打开一个消息窗口,提示您插入您刻录的第一张光盘。
5. 取出当前光盘并将第一张刻录的光盘插入驱动器。
6. 单击“确定”按钮。
消息窗口将关闭,复制过程将开始。
有关当前步骤的信息显示在信息区域中。
进度条将显示已完成副本的进度。当第一张光盘的内容复制完成后,光盘将被弹出。
消息窗口再次打开,提示您插入下一张光盘。
7. 按照Nero DiscMerge 要求的刻录时间顺序插入每张光盘。
复制过程完成后,信息区域中会显示“光盘合并完成”消息。
“取消”按钮现在将更改为“关闭”。
8. 单击“关闭”按钮。
复制状态窗口将关闭。
9. 单击关闭按钮。
Nero DiscMerge 将关闭。
您已成功将多张Nero DiscSpan 光盘的内容复制到硬盘驱动器。
此时分割的文件将被合并在一起。如果文件已动态分布在多个光盘上,则文件现在按原始顺序位于正确的文件夹中。
热门攻略
热门资讯