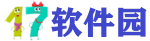
精品为您呈现,快乐和您分享!
收藏本站
应用简介
WebcamPhotobooth是一款图像浏览软件,可以帮助用户快速浏览编辑。它支持打印布局编辑器,可以调整窗口大小,并对图片进行动画处理。有需要的话可以下载。
Webcam Photobooth是一款图像浏览软件,可以帮助用户快速浏览编辑。它支持打印布局编辑器,可以调整窗口大小,并对图片进行动画处理。如有需要,您可以下载。
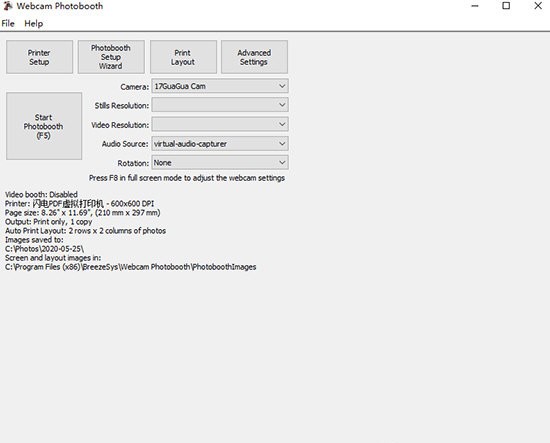
软件特点
照片可以用彩色、黑白、色调(例如棕褐色)或Instagram 风格的滤镜拍摄。
拍摄绿屏并用虚拟背景替换绿色背景。
拍摄照片并自动打印并通过电子邮件、网络或文本共享。
创建和共享“Boomerang”动画GIF 或动画GIF 幻灯片。
特征
1. 分享
通过将照片、动画GIF 和MP4 视频直接从照相亭上传到用户的个人资料页面、发短信(在美国和加拿大为彩信,在其他地方为短信)或发送电子邮件来共享照片、动画GIF 和MP4 视频。
2. 完全可定制
向用户显示的屏幕是完全可编辑的,可用于创建任何语言的品牌照相亭。每个屏幕都使用JPEG 图像定义,可以在任何图像编辑器中编辑该图像以自定义照相亭的外观。
交互式打印布局编辑器可以轻松设计打印布局并保存它们以供将来参考。导入以前保存的模板、免费示例模板或来自照相亭模板供应商的专业创建的设计。
3.绿屏拍摄
绿屏照相亭:拍摄绿色背景的照片,并自动将其替换为您选择的虚拟背景。向用户显示的实时取景图像是实时绿屏的,以便用户可以看到他们的虚拟背景。添加可选的叠加图像以获得更真实的效果,例如模拟杂志封面或添加前景灌木和树木以防止儿童躲避怪物或恐龙。
适用于Windows 和网络摄像头Photobooth 的绿屏DSLR Remote Pro。
4.GIF动画
创建具有可选背景和叠加层的动画GIF,并通过电子邮件、文本进行分享。
可以在普通照相亭模式下捕获动画GIF 以创建照片幻灯片,或在视频展位模式下捕获动画GIF 以创建简短的“飞去来器”无声电影,如此处所示。请注意,视频展台模式仅适用于DSLR Remote Pro 或Webcam Photobooth。
5、视频展位模式
视频展位拍摄与照相亭拍摄类似,但视频展位软件不是拍摄一系列静态图像,而是捕捉带声音的短视频剪辑。就像我们的Photobooth 软件一样,整个过程是完全自动化的。它具有用户可定义的屏幕、实时取景显示、倒计时屏幕、视频捕获和播放以及将电影文件从相机自动下载到PC 的功能。适用于Windows 相机和DSLR Remote Pro 的网络摄像头Photobooth 的Video Booth 模式可独立运行或以光子模式运行,允许用户选择拍摄视频片段或拍摄并打印一系列静态照片。
用户可以选择录制视频剪辑、拍摄常规照相亭照片,或两者兼而有之。
6.创意滤镜效果
DSLR Remote Pro for Windows v2.6 及更高版本现在包含创意滤镜,可用于将特殊效果应用于向用户显示的实时取景图像以及最终打印。标准效果包括彩色和黑白负片、彩色和黑白色调,以及过冲或过冲图像以获得复古胶片外观的能力。
7. 运行幻灯片
使用我们的BreezeViewer 幻灯片软件,图像可以以幻灯片形式显示在展位外的大屏幕上。 BreezeViewer 自动将新照片添加到您的幻灯片中,并提供有吸引力的幻灯片过渡选项,包括分辨率、立方体旋转、图像翻转和马赛克显示。
指示
【打印布局编辑器】
单击主窗口中的“打印布局”照片平板电脑快捷按钮,或显示“Photobooth 设置”对话框(文件-> Photobooth 设置.)并单击“设置.”,即可显示打印布局编辑器。复选框右侧的“自定义布局”按钮。
注意:如果主窗口中未显示浅色边框快捷按钮,您可以通过选择“视图”->“Photobooth 快捷方式”来显示它们。
窗口右侧显示打印布局。照片和标题可以通过用鼠标单击并拖动来进行交互编辑、调整其大小或旋转它们。
窗口的左侧区域包含有助于布局以及加载和保存设置的控件:
【快速浏览编辑器】
本节简要概述了编辑布局的一些方法。
单击“预设布局.”按钮,选择预设布局(例如“1large,3small”),然后单击“确定”按钮。编辑器的右侧应显示与上面的屏幕截图类似的页面布局。
单击鼠标左键将其选中
照片将以红色虚线突出显示,表明它已被选择。它还在每个角都有调整大小控件,在中心有一条虚线,其中有用于旋转图像的控件。
将鼠标移至照片中心(将出现手形光标),然后单击照片并将其拖动到新位置,然后释放鼠标左键。键盘光标键还可用于调整照片的位置,例如按左光标键会将照片向左移动一个像素。按住Shift 键并按任一光标键可将照片朝该方向移动10 像素。
将鼠标移动到照片的一角(将出现调整大小光标)来调整照片大小,然后单击并拖动该角以调整照片大小,然后释放鼠标左键。
旋转照片:将鼠标移动到照片中心虚线末端的控制区域(会出现旋转光标),然后按住鼠标左键的同时移动鼠标即可旋转照片,然后释放鼠标左键。按住ctrl 键的同时还可以使用键盘左右光标键来旋转照片,例如按住ctrl 键并按左光标键会将照片逆时针旋转1/2 度。按住ctrl 和shift 键并向左或向右按光标可将旋转调整到最接近的15 度,然后以15 度为步长旋转。
通过键入Ctrl+A 或右键单击照片并选择“全选”来选择所有照片。选定的照片将以红色虚线突出显示,并且可以通过按住鼠标左键将其作为一组拖动。
选择照片后,它也会在编辑窗口左上角的图像位置显示中突出显示。单击该图像的“.”按钮可以直接输入照片的大小、位置和旋转。单击下拉菜单更改照片编号(或选择“无”将其删除,或选择“二维码”将其设置为二维码)。
单击“编辑标题.”按钮添加标题,将出现以下对话框:
如果尚未选中“启用标题”复选框,请选中它。现在,标题1 应在打印布局上突出显示(如果不可见,请单击“移至中心”按钮)。在编辑框中键入内容以更改标题文本,或单击“字体:”标签右侧的“.”按钮以更改字体,或单击显示屏右侧的“字体颜色:”以更改颜色。单击“确定”按钮,字体应保持突出显示状态。您可以使用鼠标拖动文本、调整文本大小和旋转文本,就像照片一样。
单击“撤消”按钮(或键入ctrl+Z)几次以撤消更改。然后单击“重做”按钮(或键入ctrl+Y)重做更改。
注:布局周围的虚线显示打印机的完整打印范围,包括纸张边缘的任何重叠,以进行无边界打印。内部实线表示最终打印区域。
热门攻略
热门资讯