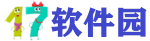
精品为您呈现,快乐和您分享!
收藏本站
应用简介
Windows迁移助手是苹果公司推出的一款用于迁移用户计算机数据的软件。用户可以使用迁移助手从Windows PC 迁移电子邮件、联系人、日历、Outlook、浏览器书签、系统设置、图片和Program Files 文件夹中的非系统文件。文件等
Windows迁移助手是苹果公司推出的一款用于迁移用户计算机数据的软件。用户可以使用迁移助手从Windows PC 迁移电子邮件、联系人、日历、Outlook、浏览器书签、系统设置、图片和Program Files 文件夹。非系统文件等
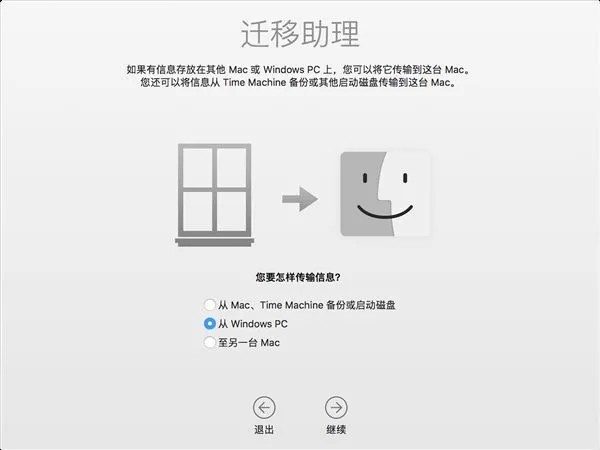
特征
我可以迁移哪些数据?
迁移助手可让您选择要传输到Mac 的数据。以下是针对特定应用程序和数据类型要传输的内容:
电子邮件、联系人和日历信息
可以传输电子邮件、电子邮件帐户设置、联系人和约会,具体取决于您使用的Windows 版本和您拥有的帐户。
外表
在Windows 7 及更高版本中,从32 位版本的Outlook 进行数据传输的工作方式如下:
“联系人”将转移到“联系人”
约会将转移到日历应用程序
IMAP 和Exchange 设置以及邮件将传输到邮件应用程序
POP 设置和邮件将传输至“邮件”
Windows 实时邮件
在Windows 7 及更高版本中,从Windows Live Mail 传输数据的工作原理如下:
IMAP 设置和邮件将传输至“邮件”
POP 设置和邮件将传输至“邮件”
Windows邮件
在Windows 7 及更高版本(不包括Windows 8)中,从Windows Mail 传输数据的工作方式如下:
IMAP 设置和邮件将传输至“邮件”
POP 设置和邮件将传输至“邮件”
通讯录、转移至通讯录
书签
Internet Explorer、Safari for Windows 和Firefox 中的书签将传输到Safari。
系统设置
语言和位置设置以及自定义桌面图片将传输到系统偏好设置。您的网络浏览器主页将转移到Safari 浏览器首选项。
图片
照片和其他图像将传输到您的个人文件夹。然后,您可以将它们添加到“照片”中,或者打开“照片”并让它在您的Mac 中搜索要导入的照片。
iTunes 内容
迁移助手将按如下方式传输您的iTunes 媒体:音乐到Apple Music App、视频到Apple TV App、播客到Apple Podcasts 应用程序以及有声读物到Apple Books App。 iTunes 发生了什么事?
其他文件
迁移助手还可以传输以下文件:
当前登录用户个人目录顶级文件夹中的文件
位于Windows 或Program Files 文件夹中的非系统文件
位于Windows 系统磁盘和其他附加磁盘上的顶级文件夹
准备
将数据从Windows PC 传输到Mac
使用Windows 迁移助手将图片、文档和其他数据从Windows PC 移动到Mac。
Windows 迁移助手可从您的电脑迁移您的联系人、日历、电子邮件帐户等。它将这些数据迁移到Mac 上的适当位置。将数据迁移到Mac 后,授权您的电脑播放从iTunes Store 购买的项目。在同步或播放从iTunes Store 下载的内容之前,请务必对其进行授权。
如果您要从一台Mac 迁移到另一台Mac,请按照将内容传输到新Mac 的步骤操作。
开始前
要准备顺利迁移,请执行以下操作:
确保Windows 是最新的。迁移助手适用于Windows 7 及更高版本搭配。
确保您知道PC 上管理员帐户的名称和密码。
将您的Mac 和PC 连接到同一网络,例如家庭Wi-Fi 网络。或者,在Mac 和PC 上的端口之间连接以太网电缆以创建直接网络连接。某些Mac 型号需要以太网适配器,例如Belkin USB-C 至千兆位以太网适配器或Apple Thunderbolt 至千兆位以太网适配器。
如果您在电脑上使用Microsoft OneDrive,请先按照Microsoft 的说明卸载OneDrive,然后再继续。迁移完成后,您可以重新安装OneDrive。
接下来,使用PC 上的检查磁盘(chkdsk) 实用程序来确保Windows 硬盘驱动器没有问题。
右键单击“开始”按钮,然后单击“运行”。
输入cmd 并按Enter 键。命令提示符将打开。
在提示符下,键入chkdsk,然后按Enter。
如果实用程序报告发现问题,请键入以下内容,其中驱动器是代表Windows 启动磁盘的字母,例如D:
chkdsk 驱动器:/F
按Enter 键。
在出现提示时,键入Y,然后重新启动电脑。
重复此过程,直到检查磁盘实用程序报告没有问题。如果此实用程序无法解决它发现的所有问题,您可能需要维修您的电脑。然后将您的数据迁移到Mac。
指示
传输数据
本部分将引导您完成迁移和迁移后操作,并告诉您如果这些步骤不起作用该怎么办。
如何将您的信息从PC 传输到Mac
在您的PC 上,下载并安装适合Mac 上macOS 版本的Windows 迁移助手。
适用于macOS Mojave 或更高版本的Windows 迁移助手
适用于macOS Sierra 和High Sierra 的Windows 迁移助手
适用于OS X El Capitan 或更早版本的Windows 迁移助手
退出所有打开的Windows 应用程序。
打开Windows 迁移助手,然后单击继续。
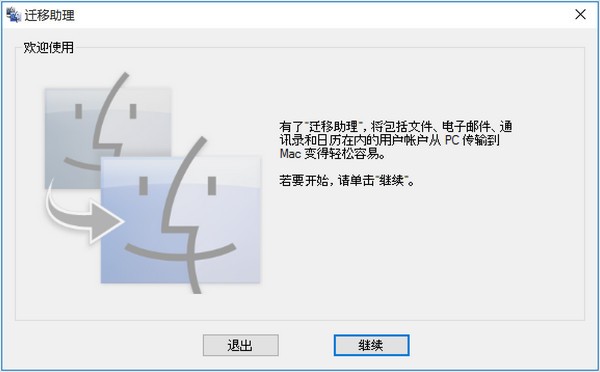
启动你的Mac。第一次打开Mac 时,设置助理会自动打开。如果您已经设置了Mac,请打开“迁移助手”,该助手位于“应用程序”文件夹的“实用工具”文件夹中。
在Mac 上,按照屏幕上的提示操作,直到到达迁移助手的迁移面板。选择“从Windows PC”选项来迁移您的信息,然后单击“继续”。
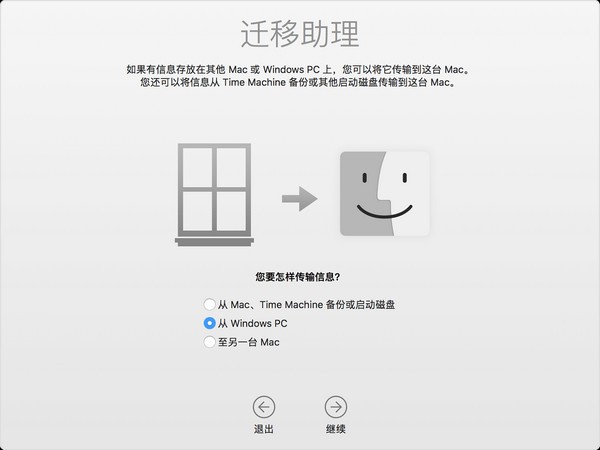
当系统提示您输入管理员名称和密码时,请执行此操作。
单击继续关闭任何其他打开的应用程序。
在Mac 上的迁移窗口中,从可用计算机列表中选择您的电脑。然后等待PC 显示与Mac 上相同的密码。迁移助手中显示的密码
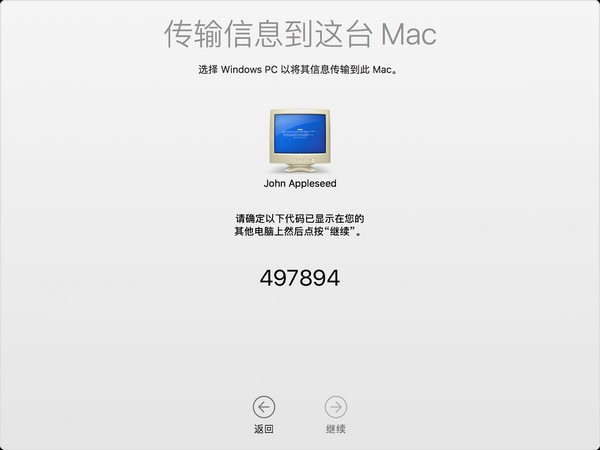
当两台计算机显示相同的密码时,请在PC 和Mac 上单击“继续”。
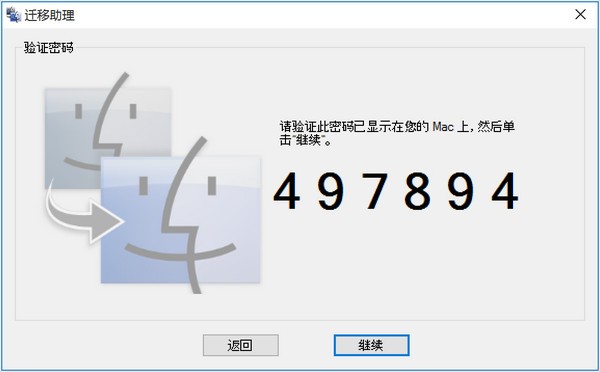
您的Mac 会扫描PC 上的驱动器以构建要迁移的信息列表。扫描完成后,选择要移至Mac 的信息,然后单击“继续”。了解一些您可以迁移的数据。
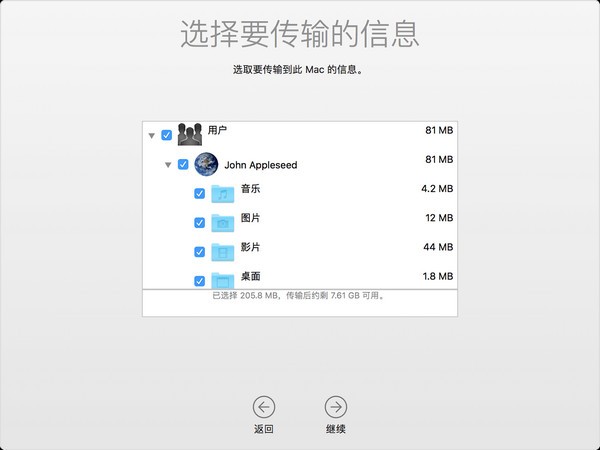
您可以在PC 和Mac 上查看进度和预计剩余时间。它们指示迁移何时完成。
传输数据后
迁移完成后,关闭电脑上的Windows 迁移助手。然后,在Mac 上登录新用户帐户。当您首次登录从电脑迁移的用户帐户时,系统会要求您设置密码。您可以使用在PC 上使用的相同密码,也可以创建一个新密码。
登录到迁移的用户帐户后,授权您的计算机播放从iTunes Store 购买的项目。在同步或播放从iTunes Store 下载的内容之前,请务必对其进行授权。
如果您在传输数据时遇到问题
退出电脑上所有打开的应用程序,然后再次尝试迁移内容。例如,您可以按Alt-Tab 选择一个打开的应用程序,然后按Alt-F4 退出该应用程序。
如果您的电脑没有出现在Mac 上的“设置助手”或“迁移助手”窗口中,请确保两台电脑都连接到同一网络。您可以通过在Mac 和PC 之间连接以太网电缆来创建网络。如果这不起作用,请检查您的电脑上是否有防火墙软件,如果有,请将其关闭。防火墙软件可能会阻止迁移过程中所需的网络端口。迁移完成后,您可以重新打开防火墙软件。
如果迁移助手未在您的PC 上打开,请关闭PC 上的所有防病毒软件。然后尝试再次打开迁移助手。迁移完成后,您可以重新打开软件。
如果您仍然无法成功迁移信息,您可以使用外部驱动器或文件共享功能将重要数据手动复制到Mac。
热门攻略
热门资讯